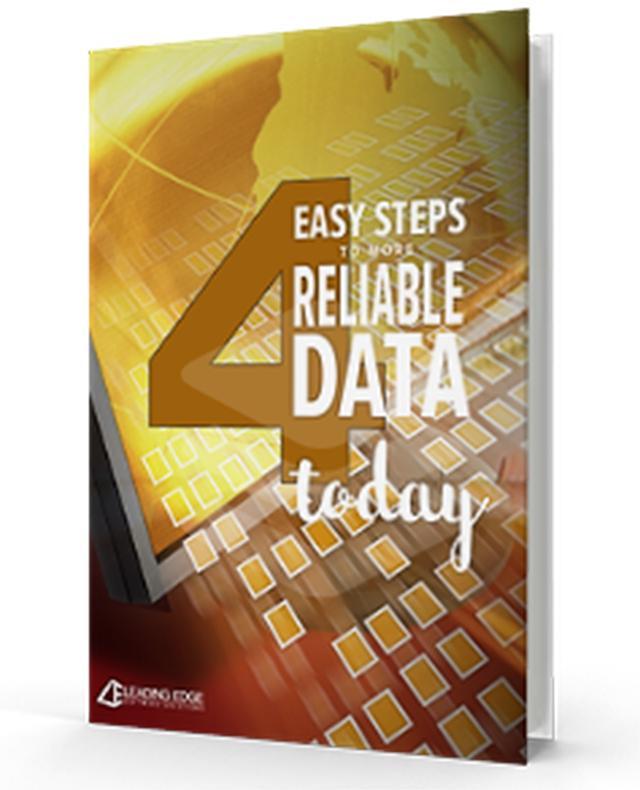……you thought I was going to say Query, didn’t you???? Query requires, nay, it demands, much more real estate that I can provide in this space, so I will do series about queries later. It may even get it’s own category! Stay tuned.
For today, Q is for Quick Letter. I’m always surprised by the number of users who aren’t aware of this little jewel in Mail. It is often outshone in Mail by the brilliance of the Donor Acknowledgement letter with all of its awesomeness. Or overlooked completely in favor of “just going to Export (or heaven forbid Query!)”, which has more fields available. I love the Quick Letter and respect it for what it is: a great place to quickly generate a merge document or a spreadsheet th
at includes Addressees and Salutations and all the address fields you might need for an inside address in a letter or a Mailing list for a mail house.
Invariably, when I propose including the Quick Letter in a custom training agenda ( and they are ALL customized at the Leading Edge), some
puffed-up power user will object, touting,

“We don’t have to use the Quick Letter as a ‘shortcut’ because I know how to use Export to get the same fields and more!”.
Me: “Really????? Well, bully for you! Then it’s a good thing we’re having training at your organization because you’re missing out on a LOT of powerful tools if you’re bypassing Mail to actually generate a Mailing!” (What a concept, right?)
It’s called “Mail” for a reason, little lambs, because it includes functionality that is uniquely needed for a mailing.
These tools fall broadly into 2 categories:
- Managing Mail to Contacts at Organizations
- Things the software can do for you automatically that you don’t have available in Export
Let’s take a look at each in detail.
Managing mailing to Contacts at Organizations
When you want to send a mailing to people who are Contacts at Organizations, it gets pretty hairy in Export. First of all, you can’t get the Addressees and Salutations in the same field for Individuals (Constituents) and Contacts (Relationships) (i.e.. in the same column in Excel or in 1 merge field) . Those fields are pulled from 2 different places in Export. In a Quick Letter in Mail, the formatting of the Add/Sals for Individuals and Contacts is in the same field, so no messy pre-merge clean-up needed. You can closely mimic the behavior of Mail from Export if you clearly understand Organization Address Processing, but most don’t. If you try to pull Contact infomormation from under Relationship information in Export, you’ll have 1 row per Organization and separate sets of columns (Primary Addressee, Primary Salutation, etc.) for the number of Contacts (a required value) you specify. Furthermore, this method pays no mind to the “Do Not Mail to this Contact” box (we’re not in Mail, remember?).
When we use Mail, the system will give you the option to create a document (or row in a spreadsheet) for each Individual and each Contact who meets the criteria you establish on the Org. Address Processing tab in a much more straightforward way. It will also honor the “Do Not Mail” setting on the Contact record.
Finally, Export Address Processing for Organizations makes no allowance for Contacts who should also receive a mailing as an Individual. Step 2 of Org. Address Processing in Mail allows you to chose to:
- Mail to the Individual address only
- Mail to the Contact address only
- Mail to them both separately
How much time do you spend manually cleaning-up spreadsheets created from Export because of these uniquely Mail-esque tools aren’t there? Copying and pasting Contact Add/Sals to get them all in 1 field with the Individuals? De-duping the spreadsheet for Contacts who are also Constituents? ![]() Let Mail do it for you! That’s why it’s there!
Let Mail do it for you! That’s why it’s there! ![]()
Things the software can do for you automatically that you don’t have available in Export
The first tool we lose by going to Export is the output query option (bottom left of General tab in Mail). I could go on for days (and have, at least for hours, in presentations I’ve done for user groups) about the usefulness of output queries.For now, let me just point out that it’s not available in Export, and it’s helpful for grouping our actual final list of recipients.
The next handy tool we lose, because it’s unique to Mail, is the built-in Solicit Code filter. Sure, we can include it in our Query criteria, but why, when it’s right there as a handy drop-down?
Next up is the Attributes tab; again, not there in Export. Not only can we can include or exclude records based on Constituent Attributes, we can also globally Add, Update, or Delete attributes to the records in the Mailing. BOOM!
Finally, let’s take a quick peak at the Segment tab as it relates to automating tasks. Even if this is not a segmented mailing in the purest sense, we can still mark it as such to take advantage of the Add the Appeal and/or Package function. Chose your original query as the first segment, complete the Appropriate Appeal information and go!
A word of caution here: only do mark the Add box ONCE, as it will add and update EVERY TIME you Export or Merge! Save it as the last tool in your belt, once you’re sure your list is just right. There’s a lot more going on here than I can address in this post. Watch for a future post dedicated to the Segment tab. For now, be aware of the basic things it can do for you that Export can’t.
So, can you see now why I love and respect the Quick Letter in Mail? Give it a try next time, and I bet you’ll love it, too!
Keeping you on the Leading Edge,